How To Capture Screenshot On Iphone 6
Apple has baked powerful shortcuts for capturing all or part of the screen into macOS, and you can use all of them without having to launch a single additional app.

Image: EMIL IMARIETLI / Getty Images
I write quite a few how-tos like this one, and they often necessitate taking screenshots of my work to provide as examples. Almost all my work is done on my MacBook Air, and thankfully Apple has made taking screenshots in macOS as easy as pressing three keys.
SEE: macOS Big Sur: A cheat sheet (free PDF) (TechRepublic)
There's more to taking screenshots than just a single key combination, and if keyboard shortcuts aren't your style, there's also a built-in screen capture app in macOS as well. We'll cover both here, so hopefully you'll find a new preferred method for capturing all, or part, of the screen on your Mac.
SEE: How to take screenshots in Windows 10 (TechRepublic)
How to take a quick screenshot in macOS
The quickest, easiest way to take a screenshot is to press Command + Shift + 3. You don't have any options with this method—it captures the entire screen and anything on it.
You'll know you've taken a successful screenshot when you see a thumbnail in the lower right corner of the screen (Figure A).
Figure A

The automatic thumbnail you'll see when capturing a screenshot.
If you want to edit or mark up the screenshot you just took, you can click on the thumbnail before it disappears, or find the screenshot on your desktop and open it in Preview, where you'll find editing and markup tools to crop, add notes, etc.
How to take a screenshot in macOS with options
You could use the above keyboard shortcut to capture the whole screen and then crop, but if you just want to capture a single window or part of the screen there's keyboard options for that as well.
The initial keyboard shortcut for this is Command + Shift + 4. When you hit those buttons your cursor will turn into a pair of crosshairs (Figure B) that let you select a portion of the screen to capture.
Figure B
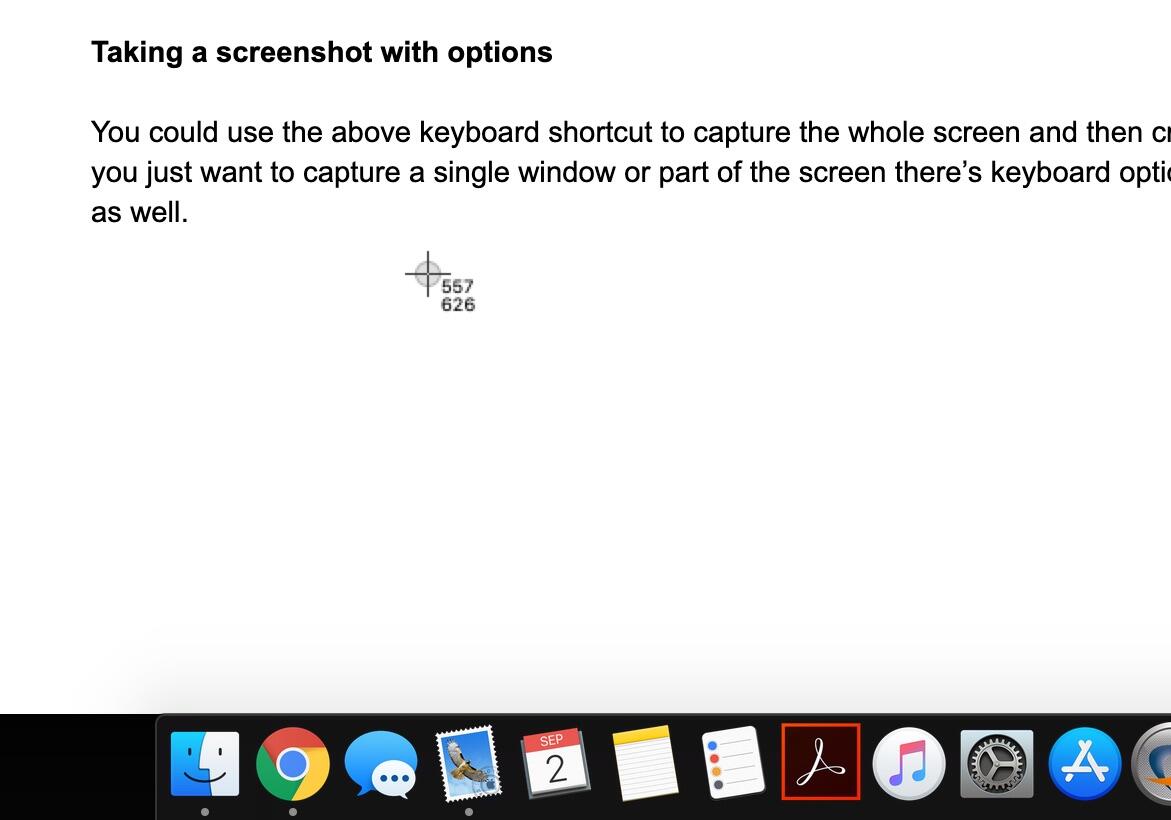
To capture part of the screen using the crosshairs simply click, drag, and release (Figure C). You'll see the screenshot thumbnail appear just like you did with the whole screen method (the same goes for the additional options below).
Figure C
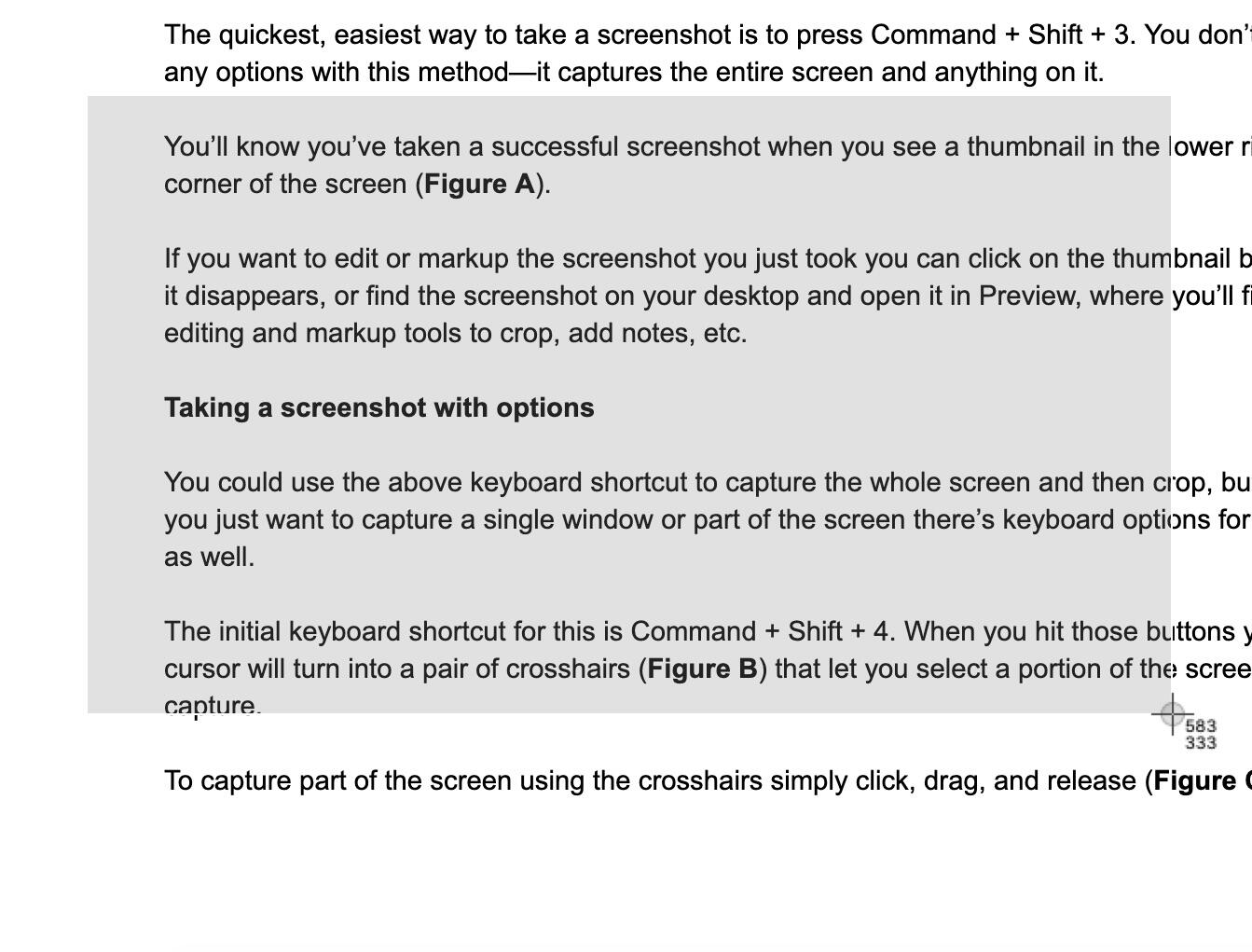
What a selected area of screen looks like.
If you realize you've captured an area slightly off from what you wanted, don't release any buttons yet: You have two options to reposition or resize your selection.
To move the area you selected, press and hold the spacebar, and release your fingers from Shift and Command. Don't take your finger off the mouse or trackpad, either. With the spacebar held down and your finger on the mouse/trackpad you can move your selection around the screen to get its placement just right.
SEE: WWDC 2020: The biggest takeaways (free PDF) (TechRepublic)
To resize your selection, remove your finger from the Command key, but leave your finger on Shift and the mouse/trackpad. You've now entered a mode where the next movement of your mouse or your finger on the trackpad will determine whether the right side of your selection or the bottom remains fixed, while the other can be moved to change the shape of the area to be captured. If you want to edit the other of the two dimensions (right side or bottom), press Command again and the ability to resize will shift to whichever direction you didn't move first.
If you want to capture a single window, tap the spacebar once you see the crosshairs, and they'll transform into a camera. The window that will be captured is highlighted blue, and once you click the screenshot of that window will be taken (Figure D).
Figure D

The window capture icon
For all of the Shift + Command + 4 options, once you release your mouse click or remove your finger from the trackpad the screenshot will be taken.
How to use the macOS Screenshot app
If you want all these options, and some additional ones, you can opt to avoid the shortcuts and open the Screenshots app instead. The easiest way to find Screenshots in macOS is to press Command + Spacebar to open up Spotlight Search, type in Screenshot, and press enter (Figure E).
Figure E
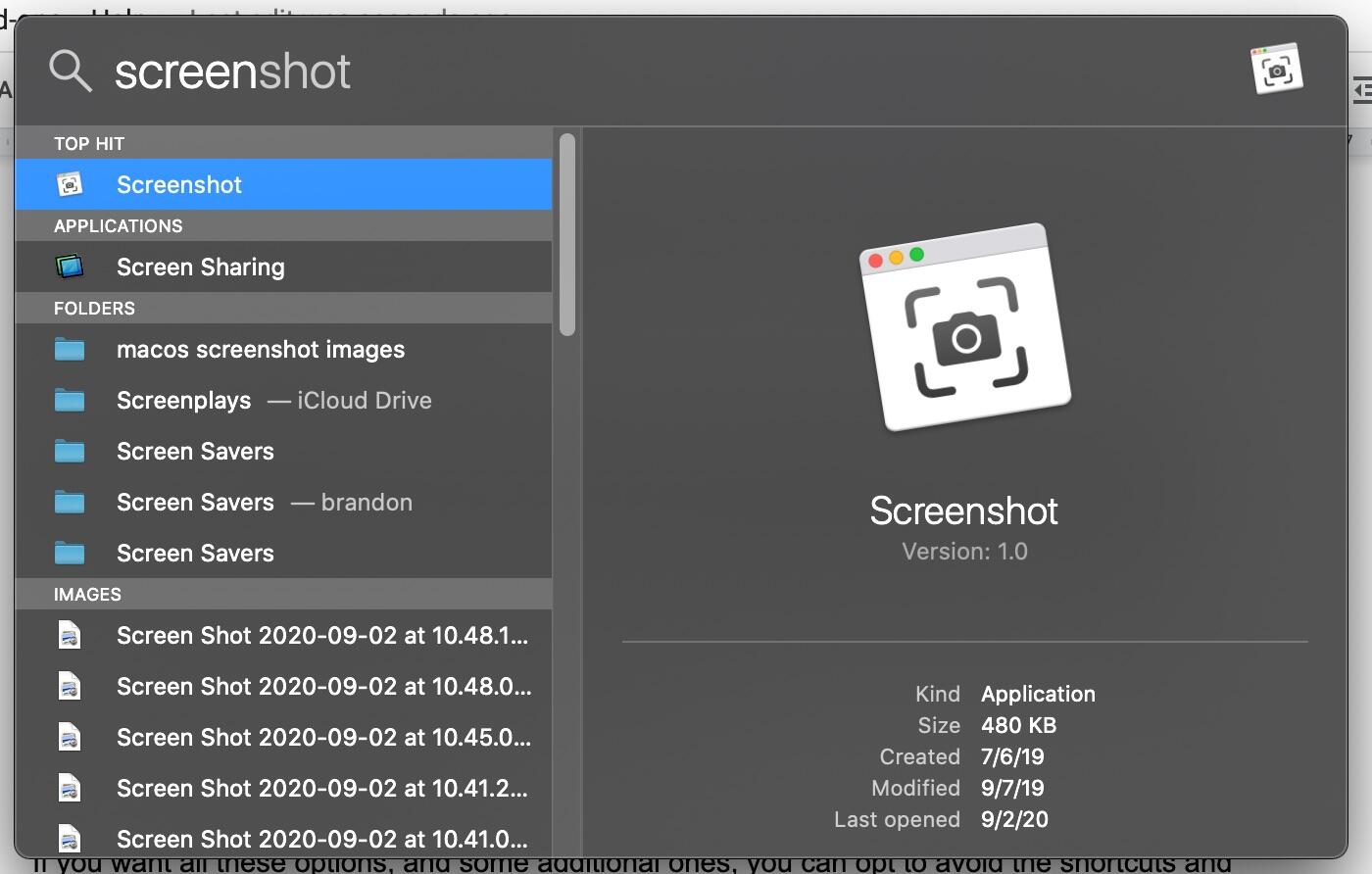
The Screenshots app has a lot of different options, and can be a lot easier than using keyboard shortcuts if you have trouble holding keys down or have dexterity trouble.
Figure F shows the main bar of the Screenshots app, where you can see (from left to right) options to Capture a full screen image, choose a window to capture, select an area to capture, record the entire screen, record a selected portion, an option menu with choices for a timer delay and save location, and the capture button itself.
Figure F

The macOS Screenshots app menu bar.
However you choose to capture screenshots in macOS, you have options. TechRepublic sister site CNET has additional info for how to take screenshots on a MacBook with a Touch Bar, so if you're on a machine like that be sure to check their guide out.

Apple Weekly Newsletter
Whether you want iPhone and Mac tips or the latest enterprise-specific Apple news, we've got you covered. Delivered Tuesdays
Sign up todayAlso see
- How to become a software engineer: A cheat sheet (TechRepublic)
- Zoom vs. Microsoft Teams, Google Meet, Cisco WebEx and Skype: Choosing the right video-conferencing apps for you (free PDF) (TechRepublic)
- Hiring Kit: Application Engineer (TechRepublic Premium)
- Microsoft 365 (formerly Office 365) for business: Everything you need to know (ZDNet)
- The 10 most important iPhone apps of all time (Download.com)
- It takes work to keep your data private online. These apps can help (CNET)
- Must-read coverage: Programming languages and developer career resources (TechRepublic on Flipboard)
How To Capture Screenshot On Iphone 6
Source: https://www.techrepublic.com/article/how-to-capture-screenshots-in-macos/
Posted by: westdrocaulta.blogspot.com

0 Response to "How To Capture Screenshot On Iphone 6"
Post a Comment