How To Improve Apple Iphone Battery Life
If you are an iPhone user, you probably enjoy both the look and productivity of your device, which is equally good for business and fun. Nevertheless, you still have to face the issue as common as it is unpleasant: limited battery life.
Depending on the iPhone generation and how you are treating your device, the average battery life after a single charge may vary widely.
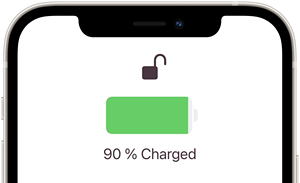
The tips below will help to minimize iPhone battery drain on a daily basis while preserving the most of its operational capabilities. It contains tips on how to optimize and save battery on iPhone; most of them also apply to other iOS devices such as the iPad, iPad Mini and iPod Touch.
Tips to minimize iPhone battery drain
Optimizing iPhone settings is key to minimizing battery drain. Here are the steps which will immediately help to extend the life of your iPhone battery.
-
Adjust screen brightness or enable Auto-Brightness. The backlight used to illuminate the screen of your device screen consumes plenty of energy. You can minimize the power used by the backlight by navigating to Settings > Display & Brightness and dimming the screen.
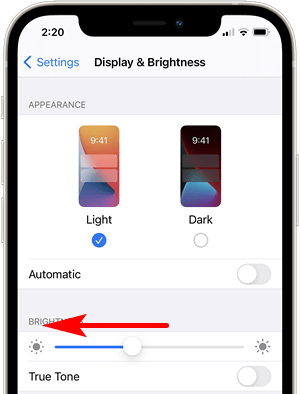
With iOS 13 you can use Dark mode, which can also save your battery power. Go to Settings > Display & Brightness > select Dark Mode.
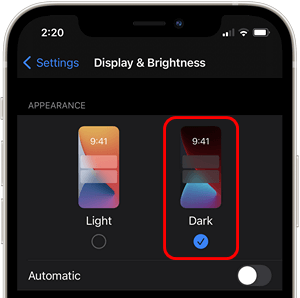
If you'd rather not change the brightness of your screen and don't want to use Dark mode, you can turn on "Auto-brightness". This will optimize battery consumption by the backlight, allowing the iPhone to adjust the screen brightness based on the current ambient lighting. To enable the "Auto-brightness" mode go to Settings > Accessibility > Display & Text Size, scroll down, then find the "Auto-Brightness" setting and turn it on by tapping the button.
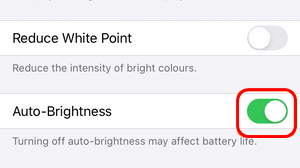
-
Enable Optimized Battery Charging. Available with iOS 13 and later, Optimized Battery Charging learns from your daily behaviour to reduce the time your iPhone spends fully charged. It helps the battery to keep 100% capacity for a longer period of time. Navigate to Settings > Battery > Battery Health > Optimized Battery Charging.
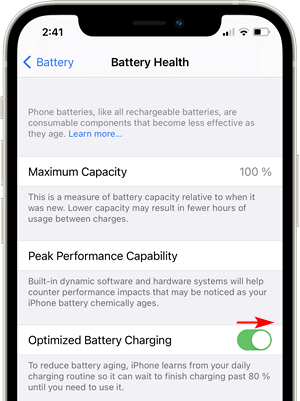
-
Turn off location services or minimize their use. iPhone automatically uses a built-in GPS antenna in addition to 3G and Wi-Fi data to accurately locate the device. Many applications use iPhone location services which ultimately hurts battery life. To disable location services, go to Settings > Privacy > Location Services > OFF.
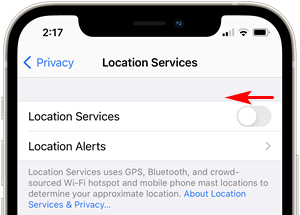
If you do not wish to disable location services completely, turn them off for certain apps by going to Settings > Privacy > Location Services.
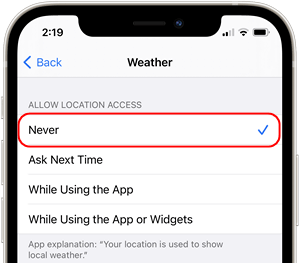
-
Turn off push notifications and fetch new data less frequently, better still manually. Apple Push Notification service notifies you about what happens to your emails, notes, contacts and other cloud data to the iPhone. Fetch is another method of checking for new data when Push is disabled. Push is generally more power-hungry than Fetch. Therefore, turn off Push and set Fetch to bring data less frequently or manually (i.e. upon request). Go to Settings > Mail > Accounts > Fetch New Data. Tap Fetch New Data, then tap the Push switch to turn it off.
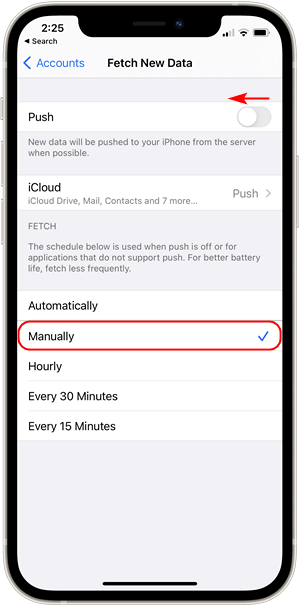
Warning: if you disable Push you will not receive notifications on the spot (i.e. as soon as you receive an email). If you set Fetch to bring data manually, you will not receive notifications unless you manually open the respective app (i.e. you will only get notifications about new email messages upon launching the Mail app).
-
Force-quit apps. If you're not using some apps, don't forget to close them as they can drain battery life. To force-quit an app on your iPhone, swipe up from the gesture bar and hold. In the app switcher mode, find the app you want to quit and swipe up on it.
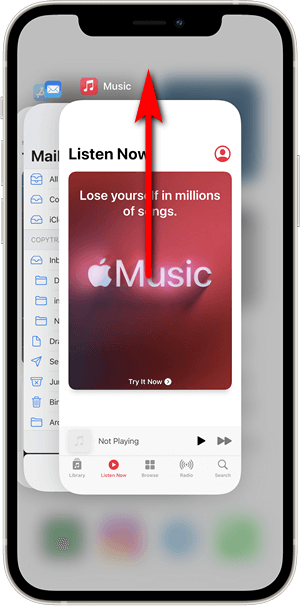
If you're using an older model: double press the Home button and swipe up on the app card to close it.
-
Enable Low Power Mode. This useful feature lowers display brightness, disables background app refresh, automatic downloads, minimizes system animations, etc. When your battery hits 20% and 10%, your iPhone will offer to turn the Low Power Mode with one tap. Or you can enable it by going to Settings > Battery > Low Power Mode.
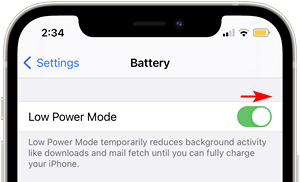
-
Disable Bluetooth and Wi-Fi. Unless you are using a Bluetooth accessory such as hands-free or wireless speakers, you can safely turn off Bluetooth by going to Settings > Bluetooth > OFF. This will slow down the battery drain. Bluetooth and Wi-Fi use the same antenna and receiver.
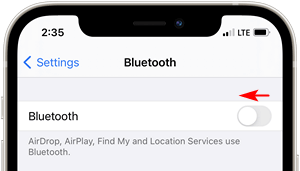
If you are really low on battery power and don't plan on using the Internet, turn off Wi-Fi by navigating to Settings > WiFi > OFF.
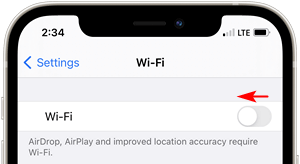
-
Avoid poor- or no-reception areas. In low-coverage regions, the iPhone will use more power to maintain an operational cellular connection. Be mindful of the signal strength indicated on top of the iPhone screen.

The fewer bars – the weaker the signal, and the more battery power required for the iPhone to stay connected. If you are not planning on using the iPhone for cellular calls when in low- or no-coverage areas, enable Airplane mode by going to Settings > Airplane Mode > ON.
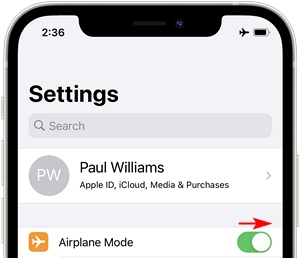
Warning: this will prevent the iPhone from accessing the cellular network.
-
Disable app-specific notifications. Most iOS apps have the ability to send notifications, speeding up battery drain. Turn off notifications for all non-essential apps by navigating to Settings > Notifications. Next, tap on an application from the list.
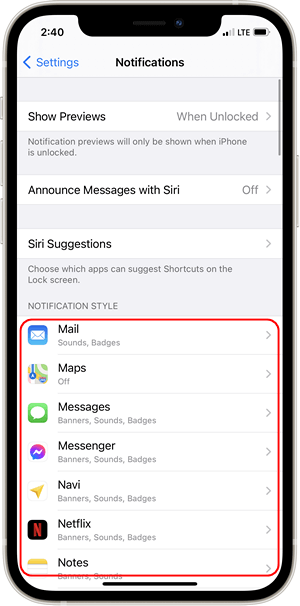
Set the switch next to "Allow Notifications" to off.
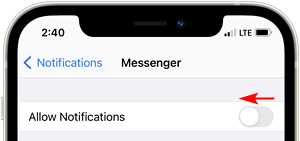
-
Set Auto-Lock to 30 Seconds. This way, your iPhone will automatically go to standby mode when not used, which is essential to save battery life. Navigate to Settings > Display & Brightness > Auto-Lock and set the time interval to the minimum available, which is 30 seconds.
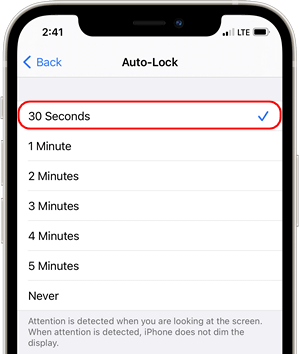
⚡ Using iCloud Photos is energy-consuming and pricey.
Do not waste your battery for iCloud synchronisation and stop paying for iCloud storage plan –
backup and manage iPhone photos on PC with CopyTrans Photo.
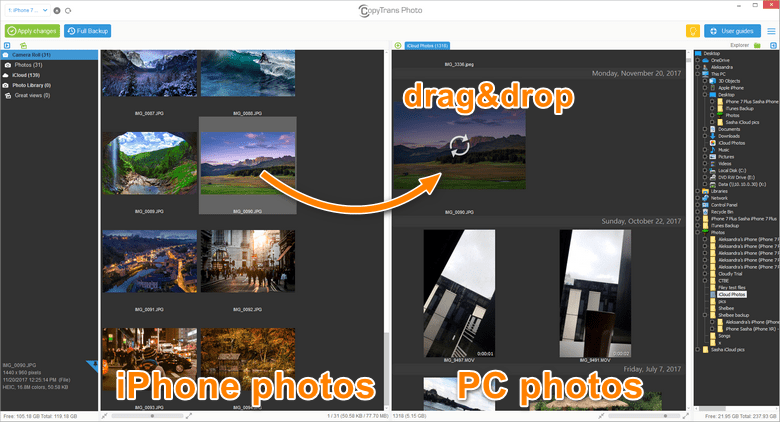
You can manage your photos and videos with CopyTrans Photo however you like. Here's what you can do with CopyTrans Photo.
Extra tips to make iPhone battery last longer:
-
do not overcharge the battery or let it die, try to keep the charge between 30% and 80%;
-
use the iPhone in its prescribed operational temperature ranges which is between 0°C and 35°C (32°F to 95°F);
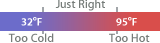
-
store the iPhone in temperatures ranging from -20°C (-4°F) to 45°C (113°F).
-
turn iCloud off as it always works in the background synchronizing your photos. Store your media files on your iPhone and download everything (including deleted files) in one click with CopyTrans Cloudly
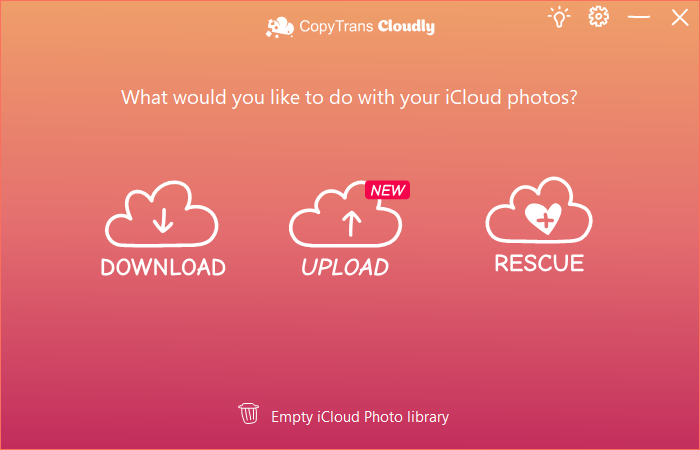
Test CopyTrans Cloudly for FREE now
❤ Enjoy your favorite iPhone photos on a big screen ❤
Don't let your most precious moments disappear, download photos from iPhone to PC and store them safely without paying for iCloud storage.
Transfer pictures between PC and iPhone, delete photos to free up space, convert HEIC to JPEG on the fly and more.
Get FREE test for CopyTrans Photo 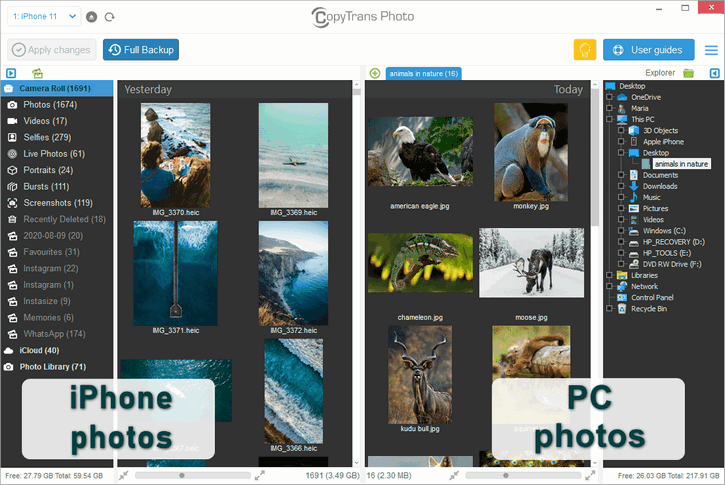
How To Improve Apple Iphone Battery Life
Source: https://www.copytrans.net/support/how-to-extend-iphone-battery-life/
Posted by: westdrocaulta.blogspot.com

0 Response to "How To Improve Apple Iphone Battery Life"
Post a Comment